Word - Modifier un style
Modifier un style
Les styles prédéfinis ont le mérite d'exister, mais ils ne correspondent peut-être pas exactement à ce que vous recherchez. Les explications de cette section concernent les modifications que vous pourriez vouloir faire pour un document particulier ou pour tous vos documents. Si vous préférez ne pas toucher aux styles de base de Word, reportez-vous à la section « Enregistrer ses propres styles » à la fin de ce chapitre.
Il existe deux façons de modifier un style existant, choisissez celle qui vous paraît la plus naturelle.
Première méthode
1.Cliquez du bouton droit sur un des styles de la galerie de styles puis choisissez Modifier dans le menu local.
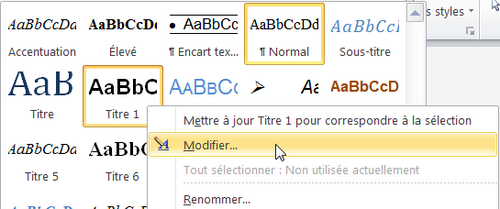
2.Effectuez les modifications nécessaires dans la boîte de dialogue Modifier le style, on observant le résultat dans la zone d'aperçu centrale. Cette boîte de dialogue est détaillée ci-dessous.
3.Cliquez sur OK pour enregistrer les modifications.
Description de la boîte de dialogue Modifier le style :
- Section Propriétés :
- Nom : modifiez-le pour créer éventuellement un nouveau style. Choisissez toujours des noms descriptifs, cela pourrait vous faire gagner du temps par la suite.
- Style basé sur : désigne le style de base. Cela signifie que le style en cours va reproduire un certain nombre de caractéristiques de ce style de base. Si vous changez une partie des caractéristiques de ce dernier, tous les styles qui en sont dérivés vont aussi se transformer. Par exemple, si vous changez la police du style normal en Calibri, tous les titres associés vont passer en Calibri. Cela simplifie les modifications et permet d'obtenir une certaine cohérence entre styles.
- Style de paragraphe suivant : style dans lequel Word bascule automatiquement dès que vous appuyez sur Entrée. Par exemple, lorsque vous saisissez un titre (en style Titre 1 ou Titre 2...), vous repassez en style normal dès que vous appuyez sur Entrée. Par contre, en style normal, vous restez dans ce style d'un paragraphe à l'autre. C'est logique et ça permet de gagner du temps.
- Section Mise en forme : vous retrouvez dans cette section tous les outils de mise en forme du ruban Accueil. Utilisez-les en observant le résultat dans la zone d'aperçu. Si vous voulez changer des options moins courantes, cliquez sur le bouton Format dans le coin inférieur gauche de la boîte de dialogue. Choisissez une des options de ce menu pour ouvrir la boîte de dialogue de même nom avec les caractéristiques détaillées. Notez que vous pouvez associer une langue à un style, et même des effets de texte !
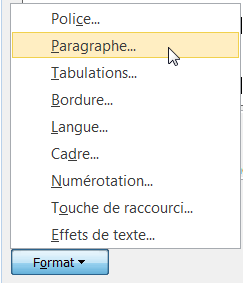
- Ajouter à la liste des styles rapides : cochez cette case si vous voulez afficher le style dans la galerie de styles du ruban Accueil.
- Mettre à jour automatiquement : si vous cochez cette case, Word redéfinit automatiquement le style lorsque vous appliquez une mise en forme manuelle à un paragraphe qui utilise ce style, puis que vous recliquez sur l'icône du style. Si vous créez un style Texte courant avec cette case cochée, par exemple, puis que vous définissez en bleu la couleur des caractères d'un des paragraphes de votre document dans ce style, il suffit de recliquer sur l'icône Texte courant dans la galerie ou la fenêtre Styles pour que tous les paragraphes de style Texte courant du document apparaissent en bleu ! C'est très pratique pour modifier rapidement mais cela peut surprendre si vous le faites par hasard. Dans ce cas, comme toujours, le bon réflexe est Ctrl-Z (annuler) puis vous réfléchissez à la cause du problème. Ici, il consiste à aller décocher la case Mise à jour automatique dans le style.
- Uniquement dans ce document : cochez cette case si les modifications de style concernent uniquement le document ouvert.
- Nouveaux documents basés sur ce modèle : cochez cette case pour appliquer les modifications dans tous vos documents passés et futurs.
Deuxième méthode (plus visuelle)
Apportez les modifications de mise en forme nécessaires dans le document. Cliquez ensuite du bouton droit sur la ligne et choisissez Styles, puis Mettre à jour nom du style pour correspondre à la sélection.
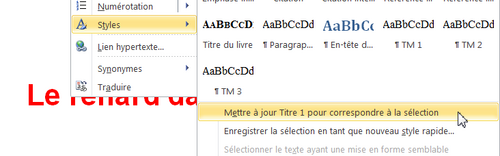
C'est plus rapide mais attention, dans ce cas la modification ne concerne que le document ouvert. Il faudra cliquer droit sur le nom du style dans la galerie, choisir Modifier puis cocher la case Nouveaux documents basés sur ce modèle pour la rendre définitive.
Le texte original de cette fiche pratique est extrait de
«Tout pour bien utiliser Word 2010» (Christine EBERHARDT, Collection CommentCaMarche.net, Dunod, 2010)
