Word - En-tête ou pied de page simple
En-têtes et pieds de page
Grâce aux en-têtes et pieds de page, vous vous repérez rapidement dans un ouvrage, mais ils affichent aussi des informations comme la date de création du document, l'auteur, le logo de l'entreprise, etc.
Vous pouvez définir un en-tête ou pied de page identique pour toutes les pages du document, ou le faire varier en découpant le document en sections.
En-tête ou pied de page simple
Nous allons décrire la procédure pour un en-tête, celle du pied de page étant absolument identique.
1.Sur le ruban Insertion, cliquez sur l'icône En-tête puis faites glisser le curseur à droite de la liste pour choisir un format prédéfini. Si aucun format de la liste ne répond à votre besoin, cliquez sur Modifier l'en-tête. Le curseur est déplacé dans l'en-tête ou le pied de page et le ruban Outils des en-têtes et pieds de page s'ouvre automatiquement.
2.Saisissez le texte que vous désirez voir apparaître en haut de chaque page du document (pour numéroter, voir ci-dessous). Vous avez la possibilité d'insérer des images dans cette zone :
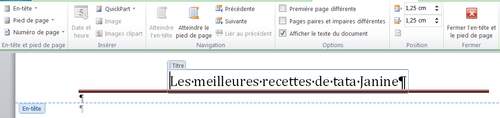
à savoir
Tant que l'étiquette En-tête est visible à gauche, vous êtes en mode modification de cet en-tête. Vous ne pouvez pas cliquer dans le document. Pour repasser en mode édition du document, double-cliquez dans la page ou cliquez sur le bouton Fermer l'en-tête et le pied de page à droite du ruban Insertion (voir figure ci-dessus). Vous repassez en mode En-tête en double-cliquant sur ce dernier.
3.Sur le ruban, cliquez si nécessaire sur Atteindre le pied de page/l'en-tête ou sur Section suivante/précédente pour vous placer dans la zone d'en-tête ou de pied de page suivante.
4.À l'issue de vos modifications, sur le ruban Outils des en-têtes et pieds de page, cliquez sur Fermer (à droite).
Le texte original de cette fiche pratique est extrait de
«Tout pour bien utiliser Word 2010» (Christine EBERHARDT, Collection CommentCaMarche.net, Dunod, 2010)
