Word - Icônes du ruban Accueil
Icônes du ruban Accueil
Après avoir sélectionné la portion de texte à modifier (attention c'est important, sinon l'ordinateur ne peut pas deviner sur quelle portion du texte il doit appliquer la mise en forme !), et si la mini barre d'outils ne contient pas la mise en forme appropriée, vous allez la choisir dans le ruban Accueil ou en appuyant sur la combinaison de touches du raccourci clavier :
| Caractères gras (Ctrl+G) | |
| Italique (Ctrl+I) | |
| Souligné (Ctrl+U) | |
Astuce
Les raccourcis clavier, comme un clic sur l'icône elle-même, n'appliquent que la mise en forme dans sa version standard. Ici, vous allez obtenir un soulignement simple. En cliquant sur le menu local (le triangle à droite) de l'icône, vous affichez la liste complète des options de soulignement et vous cliquez sur le soulignement approprié.
Le menu local propose toujours une liste d'options correspondant à l'icône à laquelle il est associé.
| Le texte sélectionné s'affiche barré. | |
 | Le texte sélectionné s'affiche en indice ou en exposant. |
 | Choix de la police (cliquez sur le triangle pour ouvrir la liste des polices disponibles). |
 | Choix de la taille des caractères (cliquez sur le triangle pour ouvrir la liste des tailles disponibles). |
 | La taille des caractères sélectionnés Augmente ou diminue. |
| L'option Modifier la casse est magique (voir ci-dessous). | |
Astuce
L'option Modifier la casse définit ou modifie le texte sélectionné au niveau des majuscules/minuscules selon l'option choisie. Par exemple, si parce que la touche de verrouillage des majuscules était active, vous avez saisi :
LE TRAVAIL EST L'ALIMENT DES ÂMES NOBLES
L'option Majuscule en début de phrase la transforme en un clic en :
Le travail est l'aliment des âmes nobles
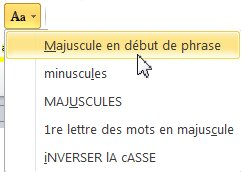
| Efface toute mise en forme. Le texte reprend les caractéristiques du style du paragraphe (Ctrl+barre d'espace). | |
| Applique un effet au texte. Les effets proposés sont vraiment époustouflants. | |
Voici un exemple d'effet de texte :

| Surligneur. Cliquez sur le triangle pour choisir la couleur. | |
| Trame de fond. | |
| Encadréde texte. En choisissant l'option Bordures extérieures, vous obtenez un encadré standard dans la même couleur que le texte. En cliquant sur le triangle puis sur Bordure et trame, vous obtenez la boîte de dialogue ci-dessous qui offre de nombreuses options de personnalisation de l'encadré. Cliquez d'abord à gauche pour choisir le type d'encadré, choisissez une couleur au milieu (l'option Automatique correspond à la couleur du texte sélectionné), la largeur du trait et vérifiez le rendu dans la partie Aperçu à droite. Terminez en cliquant sur OK. | |
Le texte original de cette fiche pratique est extrait de
«Tout pour bien utiliser Word 2010» (Christine EBERHARDT, Collection CommentCaMarche.net, Dunod, 2010)
