Windows 7 - Périphériques et imprimantes
- Découvrez le panneau "Périphériques et imprimantes"
- A savoir
- Résoudre les problèmes
- Les autres opérations de maintenance courante
- Évaluez votre PC
- Nettoyez le disque dur
- Vérifiez les erreurs sur le disque dur
- Défragmentez le disque dur
- Mettez à jour vos pilotes de périphériques
- Augmentez la puissance de l'ordinateur
Découvrez le panneau "Périphériques et imprimantes"
Cliquez en bas à gauche de la Barre des tâches sur le bouton « Démarrer » puis, à droite du menu qui s'affiche, sur « Périphériques et imprimantes » pour faire apparaitre le panneau Périphériques et imprimantes. Dans cette fenêtre sont regroupées les icônes, pour le plus souvent explicites, de tous les périphériques reliés à votre ordinateur, qu'ils soient reliés physiquement par câble (USB par exemple) ou connectés sans fil (en Wi-Fi ou en Bluetooth par exemple). Y apparaissent donc aussi bien votre imprimante que votre écran, votre clavier et votre souris, mais aussi pourquoi pas une webcam, une clé USB, un baladeur MP3 ou un téléphone mobile.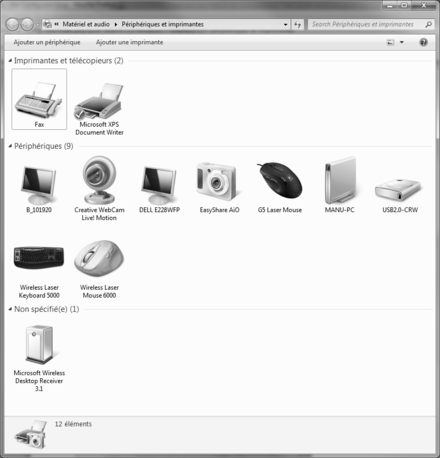
En cliquant avec le bouton droit de la souris sur une icône, vous affichez un menu vous donnant accès aux différentes possibilités d'interaction avec le périphérique en question. Par exemple, en cliquant sur l'icône d'une clé USB, vous pouvez parcourir les fichiers, lancer automatiquement le contenu s'il s'y trouve un fichier exécutable ou éjecter la clé.
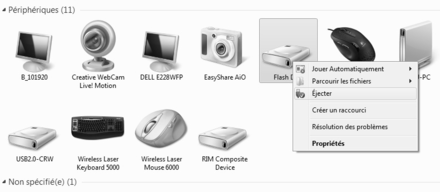
A savoir
Certains périphériques pour lesquels des pilotes spécifiques auront été développés pourront profiter de la fonction Device Stage du panneau Périphériques et imprimantes. Son rôle est de faciliter les échanges entre la mémoire des périphériques et le disque dur de votre ordinateur. Elle sera donc particulièrement utile dans le cadre de l'utilisation d'appareils mobiles comme un baladeur, un téléphone mobile ou un appareil photo. En cliquant sur l'icône du périphérique, une fenêtre spéciale apparaitra et proposera, par exemple pour un téléphone, de synchroniser les fichiers multimédias et les photos qu'il contient avec votre PC, de lire son manuel voire de mettre à jour l'appareil.Résoudre les problèmes
Lorsqu'un périphérique listé dans le panneau Périphériques et imprimantes pose problème, un point d'exclamation noir sur fond triangulaire jaune apparaît à côté de son icône.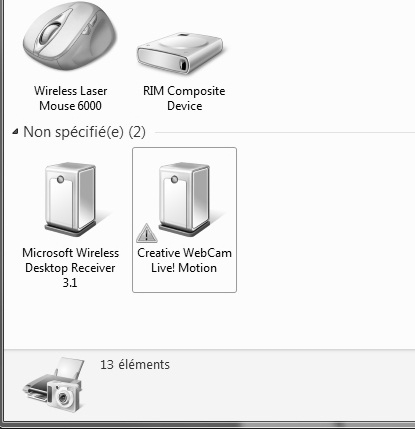
Cliquez alors sur cette icône avec le bouton droit de la souris puis, dans le menu qui apparait, sélectionnez « Résolution de problèmes ». Une nouvelle fenêtre s'affiche, vous indiquant que Windows cherche à détecter le problème posé par votre périphérique. Au bout de quelques instants, il vous propose un premier diagnostic, par exemple « Le pilote n'est pas installé. Installez le dernier pilote pour le périphérique ». Cliquez alors sur « Appliquer cette correction » pour résoudre le problème, ou sur « Ignorer cette correction » si vous pensez que cela n'est pas la cause du problème. Dans ce cas, Windows cherche d'autres solutions possibles. S'il n'en trouve pas, il vous signalera de nouveau le problème initialement détecté.
Pour le cas où vous avez cliqué sur « Appliquer cette correction », Windows cherchera la solution appropriée sur votre disque dur puis, le cas échéant, en ligne.
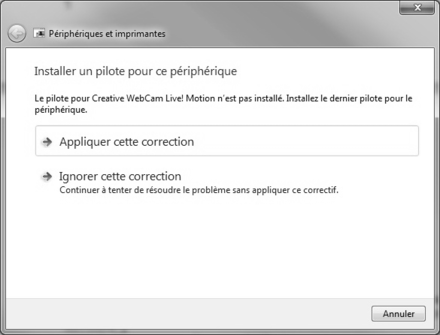
Les autres opérations de maintenance courante
Pour préserver la puissance et la bonne tenue de votre ordinateur, il vous faut prendre soin de Windows. Cela passe par une surveillance régulière de certains éléments clés comme le disque dur et la mise à jour des pilotes de périphériques. Des opérations de maintenance courante dont les plus importantes sont détaillées ci-après.Évaluez votre PC
Il arrive que certains logiciels fassent référence à la note d'évaluation de votre ordinateur pour optimiser leur fonctionnement mais aussi pour invoquer certains problèmes. Par exemple, il se peut qu'un jeu refuse de s'installer parce qu'il estime que la note correspondant aux performances graphiques de votre ordinateur est insuffisante. Pour connaitre les notes attribuées à vos composants en particulier et à Windows en général, ouvrez le Panneau de configuration en double-cliquant sur son icône du Bureau ou en passant par le menu « Démarrer » et cliquez sur « Système et sécurité » puis, dans la section Système, sur « Afficher l'indice de performance Windows ». La note obtenue va de 1 à 7,9 ; 1 étant la plus faible et 7,9 la plus forte. Les éléments notés sont le processeur, la mémoire vive, la carte graphique pour ses qualités d'affichage et ses performances 3D dans les jeux et le disque dur. La note globale de l'ordinateur est déterminée par la sous-note la plus faible.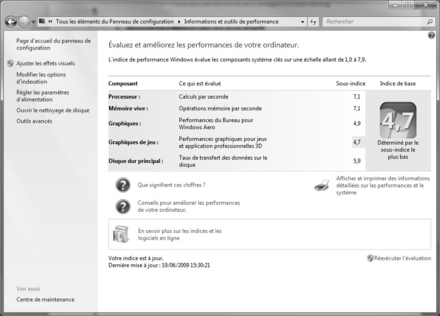
Cliquez sur le lien « Que signifient ces chiffres ? » pour obtenir une description des possibilités de votre ordinateur en fonction de sa note.
Si vous avez changé un de ses éléments récemment, cliquez sur « Ré-exécuter l'évaluation » en bas à droite pour obtenir une note en rapport avec votre équipement du moment.
Nettoyez le disque dur
Pour faire un peu de place sur le disque dur en supprimant des fichiers inutiles et en compressant des fichiers qui ne servent que rarement :Ouvrez le Panneau de configuration en double-cliquant sur son icône du Bureau ou en passant par le menu « Démarrer » et cliquez sur « Système et sécurité » puis « Libérer de l'espace disque » dans la section « Outils d'administration ».
Dans la boite de dialogue qui apparait, sélectionnez le disque dur à nettoyer (généralement C:) et cliquez sur « OK ».
L'outil Windows de nettoyage de disque va rechercher les fichiers qui peuvent être supprimés ou compressés afin de libérer de l'espace sur le disque dur.
Dans la fenêtre qui s'affiche, sélectionnez alors les fichiers à supprimer et cliquez sur « OK » puis sur « Supprimer les fichiers ».
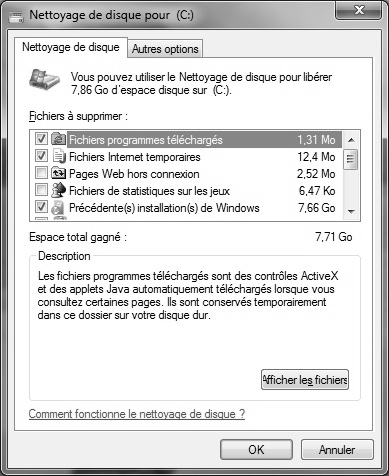
Vérifiez les erreurs sur le disque dur
Bien que moins fréquentes avec Windows 7 qu'avec Windows 98 ou Windows XP, les « erreurs disques » existent encore. Elles sont dues à une mauvaise gestion des fichiers système ou à de mauvaises désinstallations de logiciels. Elles peuvent être signalées par des messages d'alertes mais aussi par des plantages qui peuvent vous faire perdre des données. Pour les éviter, Windows possède un vérificateur de disque, un logiciel interne anciennement baptisé Scandisk.Pour le lancer, double-cliquez sur l'icône Ordinateur du Bureau et cliquez avec le bouton droit de la souris sur l'icône du disque dur C: pour choisir « Propriétés ». Dans l'onglet « Outils » de la fenêtre qui s'affiche, cliquez sur « Vérifiez maintenant », cochez les deux cases « Réparer automatiquement les erreurs de système de fichiers » et « Rechercher et tenter une récupération des secteurs défectueux » et cliquez sur « Démarrer ».
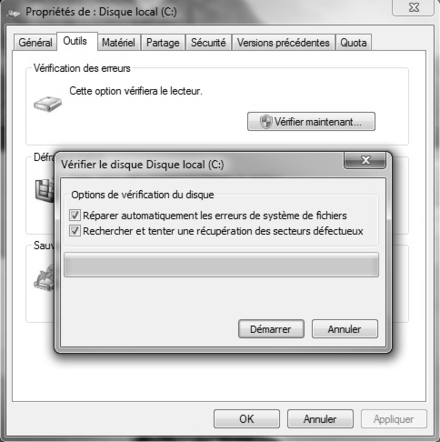
Une fenêtre s'affiche, vous indiquant que la vérification ne peut se faire lorsque Windows fonctionne.
Cliquez alors sur « Planifier la vérification du disque » pour qu'elle se lance automatiquement lors du prochain redémarrage de Windows 7. Vous pouvez alors choisir de redémarrer tout de suite ou de poursuivre votre travail normalement jusqu'au prochain redémarrage.
Cette opération longue dure souvent plus d'une heure et ne peut, pour des raisons de sécurité, être interrompue. Prévoyez donc bien le moment où elle aura lieu.
Défragmentez le disque dur
Avec un Windows tout juste installé, les fichiers sont parfaitement triés et classés sur le disque dur. Mais ensuite, au fur et à mesure de l'enregistrement de nouveaux fichiers, de la modification et de la suppression de certains autres, de l'installation et de la désinstallation de logiciels, ce bel ordonnancement est mis à mal. Il se peut que pour une fonction précise, Windows doive aller chercher certains fichiers à un bout du disque dur et le complément nécessaire à l'autre bout, alors que tous ces fichiers devraient être ensemble. Il se peut même qu'un fichier soit découpé en plusieurs morceaux, placés sur des endroits différents du disque dur. On parle alors de fichiers fragmentés, ce qui a tendance à ralentir fortement l'ordinateur. Pour corriger ce problème, il faut effectuer une défragmentation, une opération simple et efficace pour optimiser le disque dur.D'ailleurs, Windows 7 défragmente de lui-même le disque dur à intervalles réguliers, puisque cette opération fait partie des tâches planifiées par défaut. Vous pouvez bien entendu modifier cette programmation voire la supprimer pour choisir vous-même le moment où défragmenter. Pour cela, ouvrez le Panneau de configuration en double-cliquant sur son icône du Bureau ou en passant par le menu « Démarrer » et cliquez sur « Système et sécurité » puis sur le lien « Défragmenter votre disque dur » de la section « Outils d'administration ».
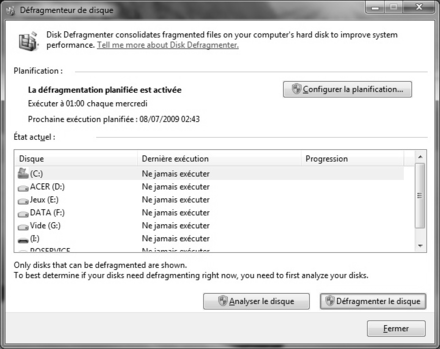
Par défaut, la défragmentation se lance tous les mercredis à 1 heure du matin. Pour changer cet horaire, cliquez sur « Configurer la planification » et choisissez selon votre convenance la fréquence, le jour et l'heure de la défragmentation, ainsi que le ou les disques durs concernés. Cliquez sur « OK » pour valider.
Si l'ordinateur est allumé mais que votre session d'utilisateur est fermée à l'horaire choisi, la défragmentation s'exécute tout de même. Si l'ordinateur est éteint à l'horaire choisi, la défragmentation ne peut avoir lieu mais se lancera, en tâche non prioritaire, 30 minutes après le démarrage suivant.
Pour savoir si vous devez effectuer vous-même une défragmentation, sélectionnez un disque dur et cliquez sur « Analyser le disque ». Si le résultat dépasse les 25 %, défragmentez votre disque dur sans attendre en cliquant sur « Défragmenter maintenant ». Si le résultat est compris entre 10 % et 25 %, vous pouvez le faire également même si cela n'a rien d'obligatoire. En dessous de 10 %, ne touchez à rien, cela signifie que la défragmentation planifiée fait bien son travail.
Mettez à jour vos pilotes de périphériques
Également appelé driver, un pilote est un petit programme ou fichier qui permet à un périphérique d'être détecté par Windows et de bien fonctionner. Par exemple, pour imprimer, une imprimante a besoin d'un pilote qui va gérer les échanges d'informations entre elles, le logiciel à partir duquel vous voulez imprimer et Windows. C'est également grâce au pilote que vous pourrez effectuer un certain nombre de réglages pour vos périphériques. Il arrive qu'un pilote, comme tout autre fichier, devienne défectueux ou obsolète. Il faut alors le réinstaller ou le mettre à jour pour permettre au périphérique qu'il contrôle de fonctionner correctement. Par ailleurs, ce sont souvent les constructeurs de périphériques qui publient de nouvelles versions de leurs pilotes, pour corriger des dysfonctionnements, améliorer certaines fonctions ou se mettre à jour par rapport aux évolutions de Windows. La mise à jour des pilotes s'avère donc être une phase indispensable de la vie d'un ordinateur.L'accès aux pilotes se fait via le Gestionnaire de périphériques. Pour le lancer, cliquez avec le bouton droit de la souris sur l'icône Ordinateur du Bureau et sélectionnez « Propriétés ». Dans la fenêtre qui s'affiche, cliquez sur le lien « Gestionnaire de périphériques » à gauche.
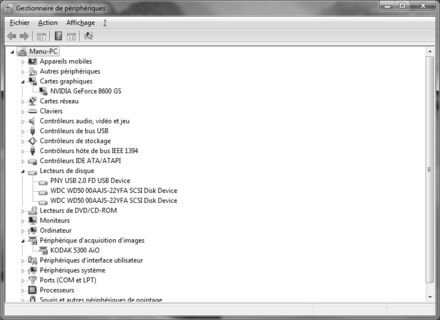
Dans la fenêtre qui apparait, la liste de tous vos périphériques s'affiche sous le nom de votre ordinateur. Cliquez sur la petite flèche située à gauche de chaque ligne pour faire apparaitre les détails concernant chacun de vos périphériques.
Pour mettre à jour le pilote d'un périphérique, sélectionnez celui-ci et cliquez dessus avec le bouton droit de la souris pour choisir « Mettre à jour le pilote logiciel ».
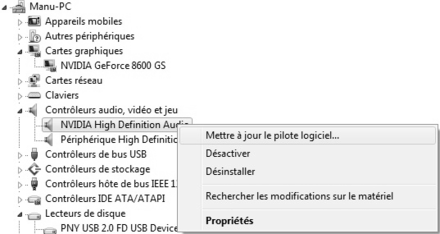
Dans la fenêtre qui apparait, cliquez sur « Recherchez automatiquement un pilote mis à jour ». Windows recherche alors lui-même, sur Internet et sur votre ordinateur, si un nouveau pilote est disponible. Si c'est le cas, il vous prévient et l'installe. Si votre périphérique ne nécessite pas de mise à jour, un message « Windows a déterminé que le pilote de votre périphérique est à jour » s'affiche. Cliquez alors sur « Fermer ».
Avec Windows 7, les mises à jour automatiques du système prennent en charge la mise à jour de pilotes de certains périphériques. Si de nouveaux pilotes, comme ceux de votre imprimante, de votre carte graphique ou du clavier et de la souris sont détectés, ils sont signalés dans la fenêtre Windows Update, avec les mises à jour de Windows. Vous pouvez alors choisir de les installer, ce qui vous évitera de les mettre à jour manuellement depuis le Gestionnaire de périphériques.
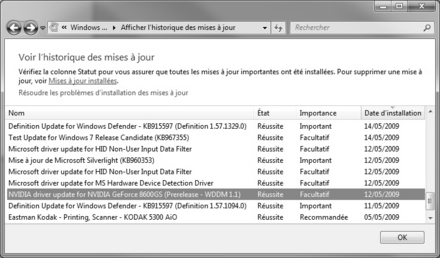
Augmentez la puissance de l'ordinateur
Lorsqu'un ordinateur n'est pas assez puissant, le moyen le plus couramment utilisé pour lui redonner de la vigueur est d'ajouter de la mémoire vive. Mais cela signifie qu'il faut d'abord déterminer quel type de barrette est compatible avec votre ordinateur et ensuite l'installer après avoir ouvert le capot de l'unité centrale. Ce n'est pas à la portée de tout le monde, mais heureusement il y a un moyen beaucoup plus simple d'arriver au même résultat. Windows 7 propose en effet avec sa fonction Ready Boost d'utiliser la mémoire flash d'une clé USB comme mémoire vive de substitution pour accélérer l'ordinateur.Ready Boost est disponible à deux conditions :
- que la clé USB soit rapide, c'est-à-dire offrant des performances minimales de 2,5 Mo/s en lecture et 1,75 Mo/s en écriture ;
- que la clé USB dispose d'une capacité d'au moins 256 Mo.
C'est a priori le cas de toutes les clés USB vendues depuis deux ans. Lors de l'insertion d'une clé dans une prise idoine de l'ordinateur, Windows vérifie si ces deux conditions sont réunies. Si c'est le cas, dans la fenêtre « Exécution automatique » qui s'affiche pour vous proposer toutes les actions possibles avec le contenu de la clé, vous trouvez « Accélérer mon système » dans la section « Options générales ».

Cliquez sur ce lien pour faire apparaître la fenêtre de réglage de Ready Boost. Pour accélérer votre ordinateur, sélectionnez le bouton « Utiliser ce périphérique » et faites glisser le curseur pour définir la quantité de mémoire de la clé qui sera utilisée par le système. Si vous ne comptez pas enregistrer de fichiers sur cette clé, nous vous conseillons d'utiliser toute la mémoire disponible.
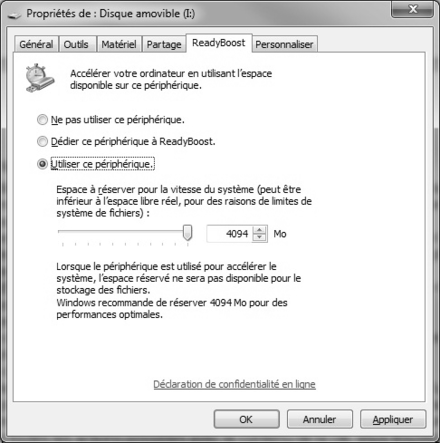
Cliquez sur « OK » pour valider votre choix.
Le texte original de cette fiche pratique est extrait de
«Tout pour bien débuter avec Windows 7» (Emmanuel GENTY,
Collection CommentCaMarche.net, Dunod, 2009)
